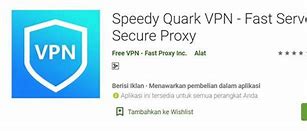Reset PC (tanpa install ulang)
Ada sebagian orang yang menyarankan untuk mengatasi masalah WiFi di Windows 10 yang tidak bisa tersambung itu harus melakukan install ulang, namun ini bukanlah pilihan yang bijak.
Windows 10 memiliki fitur reset, fitur serupa seperti factory reset pada smartphone yang bisa kita manfaatkan tanpa harus install ulang.
Dengan melakukan reset PC maka konfigurasi Windows akan kembali seperti keadaan setelah install ulang, namun Anda bisa memilih untuk tidak menghapus data-data yang ada di drive C, jadi yang hilang hanya program-program dari pihak ketiga saja.
Anda bisa melihat langkah-langkahnya di sini: Cara reset Windows 10
Demikian beberapa cara yang bisa Anda coba untuk memperbaiki masalah jaringan Wi-Fi atau Hotspot yang tidak bisa terhubung di PC dan laptop Windows 10. Semoga bisa membantu, kalau masih belum berhasil Anda silakan komentar di bawah dan jelaskan seperti apa masalah yang Anda alami.
Reset network settings
Koneksi WiFi bisa juga bermasalah dikarenakan konfigurasi jaringan yang salah pada Windows Anda.
Cara terbaik untuk mengatasinya adalah dengan melakukan reset network, dengan cara ini pengaturan akan dikembalikan menjadi default, dan Anda bisa menyesuaikan pengaturannya lagi sesuai kebutuhan.
Ikuti langkah-langkah berikut ini,
Pertama klik pada tombol Start > klik tombol Settings (icon gear). Bisa juga dengan menekan tombol Windows+i pada keyboard Anda.
Setelah masuk ke halaman Settings > pilih menu Network & Internet.
Klik pada tab Status > pada panel sebelah kanan temukan menu Network reset > klik satu kali > klik pada tombol Reset now.
Tunggu sebentar hingga prosesnya selesai. Setelah itu pengaturan jaringan di laptop Anda akan kembali seperti pengaturan awal.
Coba lagi hubungkan ke jaringan WiFi yang tadi bermasalah dan lihat apakah sudah berhasil.
Anda juga bisa mencoba untuk mematikan versi IPv6 untuk mengatasi masalah ini. Kebanyakan PC dan laptop bisa terhubung dengan internet melalui IPv4, jadi sebenarnya IPv6 ini tidak terlalu dibutuhkan.
Caranya klik kanan pada icon WiFi di taskbar > pilih Open Network & Internet settings.
Klik pada menu Change adapter options > temukan jaringan WiFi yang ingin diperbaiki > klik kanan > pilih Properties.
Hilangkan centang pada opsi Internet Protocol Version 6 (TCP/IPv6) > kemudian klik tombol OK.
Tutup semua jendela pengaturan dan coba lagi hubungkan jaringan WiFi di laptop Anda.
Periksa Hardware Laptop
Mengatasi masalah laptop yang tidak bisa terhubung ke Wi-Fi memang memerlukan beberapa langkah pengecekan dan perbaikan. Dengan mengikuti panduan laptop tidak bisa connect wifi di atas, Kamu bisa mengidentifikasi penyebab dan menemukan solusi yang tepat untuk mengembalikan koneksi Wi-Fi di laptop Kamu.
Baca juga: 5 Cara Tes Kecepatan Internet di Laptop dan HP
Masalah yang paling sering dialami pengguna Windows 10 adalah WiFi yang tidak bisa konek dengan pesan error “Can’t connect to this network“, jaringan tidak terdeteksi, atau bahkan WiFi tidak bisa hidup (on) sama sekali. Tanpa mengetahui apa penyebabnya, mengatasi hal ini akan cukup merepotkan.
Pada kesempatan kali ini Winpreso akan coba berikan beberapa solusi yang bisa Anda coba untuk mengatasi PC dan laptop Anda yang tidak bisa terhubung ke WiFi.
WiFi merupakan protokol jaringan nirkabel yang bisa kita gunakan untuk terhubung ke internet.
Berkat kemajuan teknologi saat ini, mendapatkan akses WiFi bukanlah sebuah hal yang mewah lagi, kita bisa menggunakan smartphone atau modem untuk membuat jaringan WiFi sendiri di rumah.
Selain untuk mengakses internet, jaringan WiFi juga bisa dimanfaatkan untuk sharing file antar perangkat dan sharing printer.
Dengan cara ini pekerjaan akan lebih cepat dan tempat kita bekerja menjadi lebih rapi karena tidak perlu lagi banyak kabel untuk menghubungkan perangkat-perangkat tersebut.
Driver Wi-Fi yang Tidak Terbaru
Driver adalah perangkat lunak yang membantu perangkat keras bekerja dengan sistem operasi. Driver Wi-Fi yang usang atau tidak kompatibel dapat menyebabkan masalah konektivitas.
Kesalahan Dalam Konfigurasi
Penyebab utama dari modem Telkomsel Flash tidak bisa WiFi adalah kesalahan konfigurasi. Misalnya, dalam konfigurasi awal Telkomsel Flash, Anda mungkin tidak memiliki password WiFi yang tepat atau Anda tidak memasukkan kode akses WiFi yang benar. Ini akan mengakibatkan jaringan WiFi tidak bisa diakses oleh perangkat Anda.
Jika Anda mengalami masalah dengan modem Telkomsel Flash, pastikan untuk memastikan bahwa perangkat Anda terhubung ke jaringan WiFi yang benar. Coba masukkan password WiFi yang benar dan pastikan bahwa perangkat Anda terhubung ke jaringan WiFi yang tepat.
Periksa Pengaturan Laptop
Penyebab Laptop Tidak Bisa Connect Wi-Fi
Ada beberapa faktor yang dapat menyebabkan laptop tidak bisa terhubung ke Wi-Fi. Berikut beberapa di antaranya:
Kerusakan Fisik Pada Modem Telkomsel Flash
Meskipun jarang terjadi, masalah juga dapat terjadi pada modem Telkomsel Flash karena kerusakan fisik pada perangkat. Ini mungkin terjadi jika router WiFi mengalami kerusakan yang dapat memengaruhi kinerja WiFi. Anda dapat memeriksa apakah modem Telkomsel Flash mengalami masalah dengan mencoba memindahkannya ke lokasi yang berbeda atau dengan mencoba menggunakan perangkat yang berbeda.
Jika Anda tidak dapat menyelesaikan masalah dengan cara yang dijelaskan di atas, ada baiknya memanggil dukungan teknis Telkomsel. Tim dukungan teknis dapat membantu Anda menyelesaikan masalah dan memastikan bahwa modem Telkomsel Flash Anda berfungsi dengan baik.
Jadi, demikianlah beberapa alasan mengapa modem Telkomsel Flash tidak bisa WiFi dan solusi untuk mengatasi masalah tersebut. Pastikan untuk memeriksa konfigurasi dan pengaturan jaringan nirkabel agar perangkat Anda terhubung dengan jaringan WiFi yang benar. Jika masalah masih terjadi, jangan ragu untuk menghubungi dukungan teknis Telkomsel.
Pernahkah Kamu mengalami laptop tidak bisa connect wifi? Hal ini tentu membuat frustasi, terutama saat Kamu membutuhkan internet untuk bekerja atau belajar.
Menghadapi masalah di mana laptop tidak bisa terhubung ke Wi-Fi dapat menjadi pengalaman yang sangat menjengkelkan. Wi-Fi yang tidak berfungsi dengan baik dapat menghambat produktivitas, mengganggu pekerjaan, atau bahkan menghalangi kita dari hiburan online.
Fiberstream kali ini akan membahas berbagai penyebab dan solusi untuk mengatasi masalah tersebut.
Sinyal WiFi Lemah atau Terhalang
Sinyal WiFi yang lemah atau terhalang oleh dinding, perabotan, atau benda-benda besar lainnya juga bisa menjadi penyebab WiFi tidak tersambung di laptop.
Semakin jauh jarak antara laptop dan router, semakin lemah sinyal yang diterima oleh laptop. Solusinya, coba dekatkan laptop ke router untuk mendapatkan sinyal WiFi yang lebih kuat.
1. Restart ponsel Langkah pertama yang perlu kamu coba adalah me-restart perangkat kamu. Restart perangkat dapat membantu memperbaiki masalah kecil pada sistem operasi yang mungkin menyebabkan masalah koneksi WiFi.
2. Periksa Pengaturan WiFi Pastikan WiFi di perangkat kamu sudah aktif. Selain itu, periksa juga apakah kamu sudah terhubung ke jaringan WiFi yang benar dan memasukkan kata sandi yang tepat.
3. Nyalakan/Matikan Mode Pesawat Mode pesawat akan mematikan semua koneksi nirkabel di perangkat kamu, termasuk WiFi. Coba nyalakan mode pesawat selama beberapa detik, lalu matikan kembali. Cara ini terkadang bisa membantu memperbaiki masalah koneksi WiFi.
4. Matikan Layanan Lokasi (GPS) Layanan lokasi atau GPS yang aktif terus-menerus dapat mengganggu koneksi WiFi di HP. Coba matikan layanan lokasi sementara dan lihat apakah koneksi WiFi kamu membaik. Kamu bisa mengaktifkannya kembali setelah koneksi WiFi stabil.
5. Sambungkan Ulang WiFi Kamu juga bisa menyambungkan ulang koneksi WiFi. Caranya, buka pengaturan WiFi, pilih jaringan yang terhubung, lalu pilih “Putuskan Koneksi” atau “Disconnect“. Setelah itu, sambungkan kembali ke jaringan WiFi tersebut.
6. Periksa Router WiFi Pastikan router WiFi kamu berfungsi dengan baik. Coba restart router WiFi kamu atau hubungi penyedia layanan internet kamu jika masalah berlanjut.
Reset Adapter Wifi
netsh int ip reset resetall